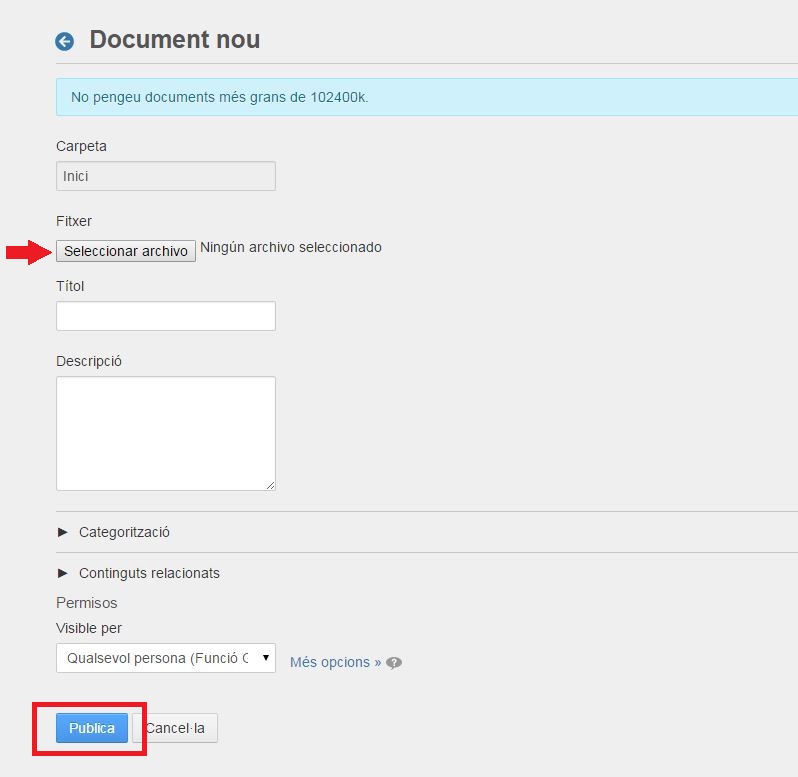En clicar sobre un dels ítems del portal de transparència es mostrarà la informació relacionada a les diferents seccions, permetent editar-les de forma independent.
Per editar-ne les seccions fes un clic a l’icona “Edició“. Un cop modificat el contingut de la secció, clica “Guarda com esborrany” (en aquest cas es crearà una versió però no es mostrarà la versió al portal públic fins que es publiqui) o “Publica” si vols publicar el contingut revisat.
Si vols editar el camp d’algun ítem però sense que aquest canvi sigui visible pels usuaris finals, caldrà que guardis la versió com a esborrany. Per fer-ho, clica sobre “desa com a esborrany” i es guardarà a l’històric de versions.
Pels ítems que disposen de model de dades per introducció manual, per afegir registres clica el botó de “Afegeix Registre Indicador“. A continuació ens mostrarà el quadre de diàleg amb els camps del recurs de dades que volem afegir el nou registre.
Per a poder editar les dades introduïdes manualment situat al costat del registre i fes clic sobre la icona “Editar“. Seguidament es mostrarà el quadre de diàleg amb els camps del recurs de les dades i podràs editar-ne el contingut.
Un cop modificat, fes un clic a la funció “Guarda com esborrany“ (si vols la creació d’una versió, però públicament no es mostraran els canvis fins que es publiqui) o “Publica” si vols publicar el contingut ja revisat.
Per eliminar un registre del contingut fes un clic sobre la icona d’Eliminar de la línia del registre que vols esborrar.
Llavors es demanarà confirmacio. Fent clic a “Sí” el registre s’eliminarà.
Pels ítems que disposen de dades automàtiques, cal fer clic sobre l’indicador que mostra les dades per mostrar-ne el contingut i veuràs que a la part superior de la secció de les dades ess mostra una barra amb les opcions de Voleu que les dades carregades automàticament siguin visibles?. Seguidament cal escollir l’opció desitjada.
Pels ítems que disposen de gràfics de les dades automàtiques, en fer clic a sobre de l’indicador que mostra les gràfiques per mostrar-ne el contingut, veuràs que a la part superior de la gràfica es mostra una barra amb les opcions de Voleu que aquest gràfic sigui visible? Cal escollir l’opció desitjada.
Si vols afegir més informació de la que permeten els camps predeterminats de l’ítem, caldrà clicar sobre l’opció “edita”.
Seguidament s’obrirà un tauler d’edició en el que podràs afegir informació addicional a les dades automàtiques i/o manuals, en forma de:
Text
Enllaços
Documents adjunts ( amb una mida màxima dels arxius de 100MB)
Caldrà escollir la secció Més informació i afegir el text o enllaços desitjats.
Una vegada finalitzada la incorporació de les dades, caldrà clicar a “Publica” per a desar i fer visibles els canvis.
Si vols afegir un document adjunt, caldrà escollir la secció Adjunts i clicar sobre “Seleccioneu”.
S’obrirà una pestanya on et demanarà des d’on vols importar el fitxer. Si no el tens ja penjat en un altra pàgina del Portal, hauràs de fer clic a “Afegeix” i escollir “Document bàsic”.
En aquesta nova pantalla que es desplegarà et demanarà la informació per a penjar el document adjunt en qüestió, que podràs carregar a l’apartat “Seleccionar fitxer”. A més, podràs editar els camps següents:
Títol: Nom del document.
Descripció: Breu descripció de l’adjunt.
Categorització: Podràs afegir etiquetes per trobar el fitxer en les cerques de manera més efectiva.
Continguts relacionats: Podràs enllaçar continguts d’altres parts de la Seu-e 2.0 i el portal de Transparència.
Permisos: Podràs gestionar qui visualitzarà l’adjunt: Qualsevol persona, els membres del lloc-web, o només el propietari.
Una vegada fets tots els passos, caldrà clicar sobre “Publica” per a desar els canvis.
Per poder pujar un segon document, torna a anar a l’edició de l’ítem i a l’apartat de documents clica a la pestanya de la dreta “+“.
A continuació, apareixerà a sota l’opció de pujar un segon document. Per pujar-lo, repeteix l’operació anterior.
Quan necessitis esborrar un document publicat, accedeix a l’apartat d’adjunts i fes clic en el botó “Esborra”. Per publicar el contingut modificat, clica sobre el botó “Publica”.
Per vincular una adreça web amb un enllaç, ves a l’edició del text i escriu el nom que vols que aparegui en el text com a títol.
Tot seguit, selecciona aquest nom i ves a la pestanya “insereix/edita enllaç”.
Enganxa la URL i a la pestanya de “destí” posa “no definit”. En publicar-ho, podràsaccedir al document a través dels seu enllaç.